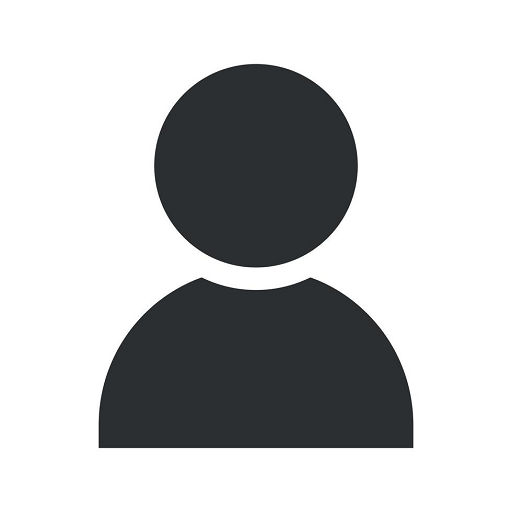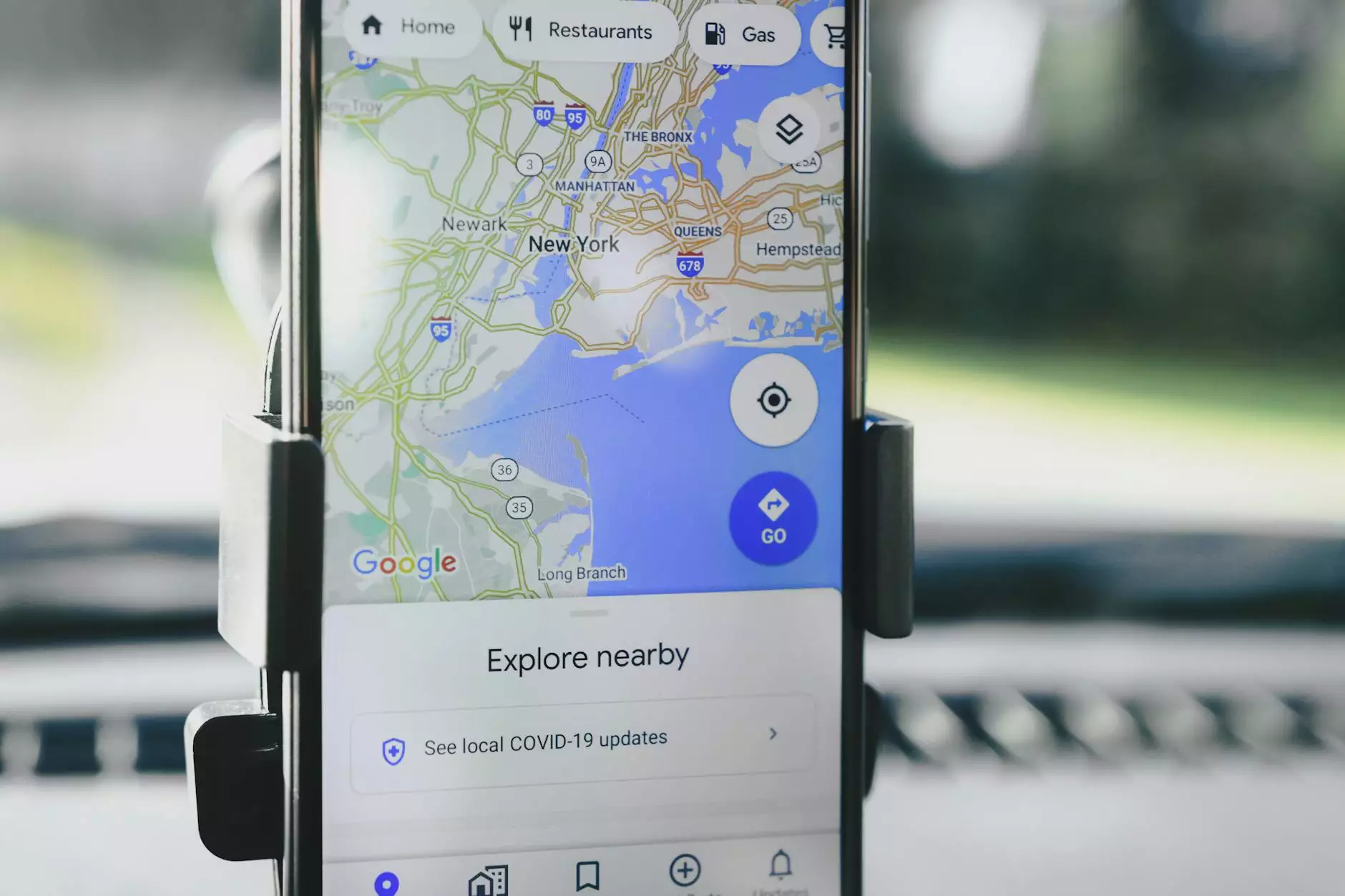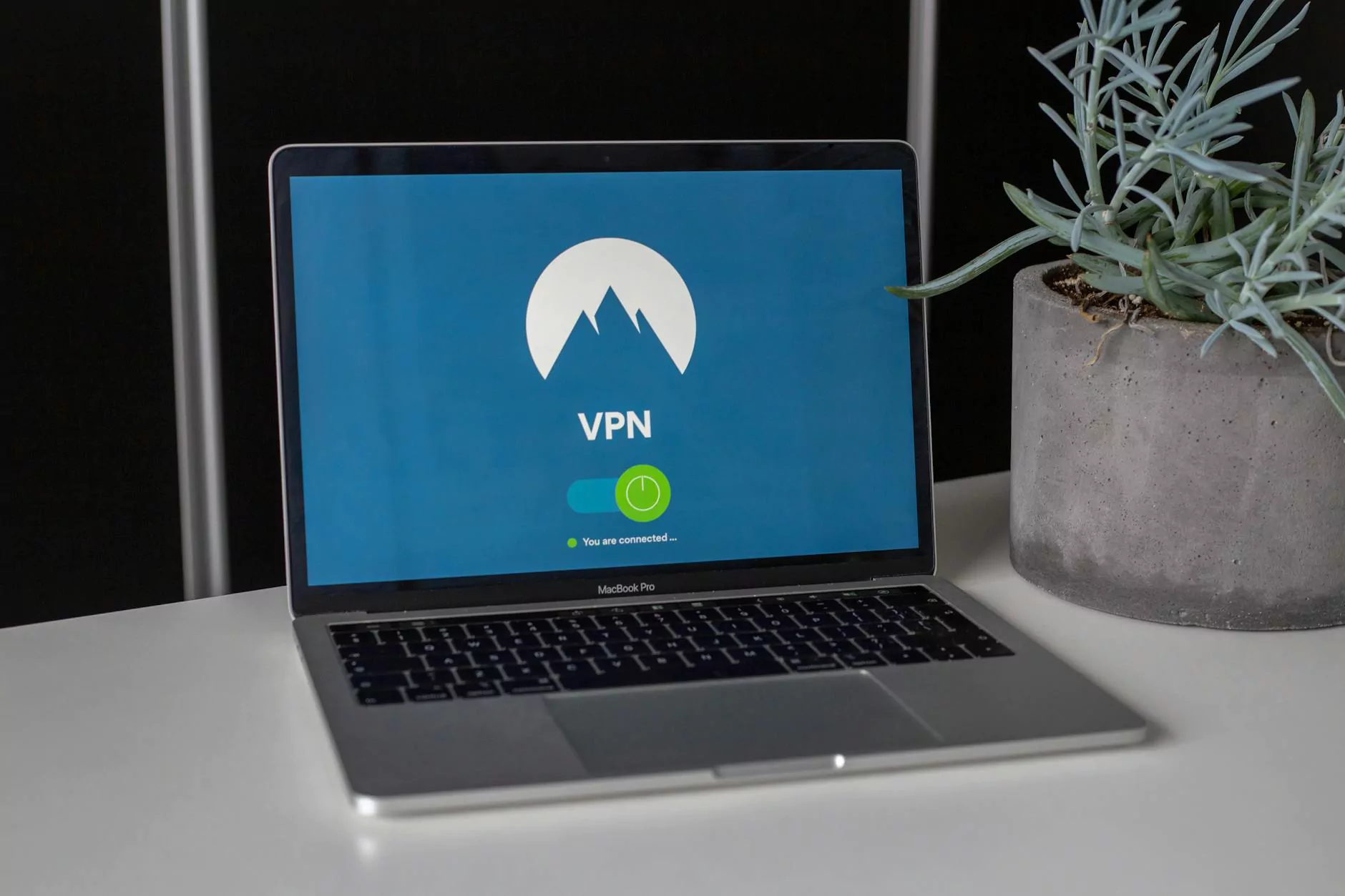How to Reset WordPress Login Attempts on Flywheel
Website Development
Welcome to The Alpha Omni, your trusted partner in professional website development and services for the Business and Consumer Services industry. In this comprehensive guide, we will walk you through the process of resetting WordPress login attempts on Flywheel, ensuring enhanced security for your website.
The Importance of Securing Your WordPress Website
As the digital landscape evolves, website security has become a critical aspect of building an online presence. With WordPress being one of the most popular content management systems (CMS) globally, it is crucial to protect your WordPress website from malicious attacks.
One common method utilized by hackers is brute-forcing login attempts, where they repeatedly try different username and password combinations until they gain access. Fortunately, Flywheel, a leading managed WordPress hosting provider, offers a simple way to reset login attempts and strengthen your website's defense against such attacks.
Resetting WordPress Login Attempts on Flywheel
To reset WordPress login attempts on Flywheel, follow these step-by-step instructions:
Step 1: Accessing the Flywheel Dashboard
First, log in to your Flywheel account by visiting thealphaomnicompany.com and entering your credentials. Once logged in, you will be redirected to the Flywheel dashboard, where you can manage your WordPress websites.
Step 2: Selecting the Target Website
From the list of websites on the Flywheel dashboard, identify and click on the WordPress website for which you wish to reset the login attempts. This will open the website's settings.
Step 3: Navigating to the "Security" Tab
Within the website's settings, locate and click on the "Security" tab. This section allows you to configure various security settings for your WordPress website.
Step 4: Resetting Login Attempts
Scroll down until you find the "Login Protection" section. Here, you will see an option to reset login attempts. Click on the "Reset" button to clear all previous failed login attempts.
Note: Resetting login attempts will remove all recorded data associated with failed logins, including IP addresses, usernames, and passwords. This action cannot be undone.
Step 5: Save Changes and Verify
After resetting the login attempts, ensure you click on the "Save Changes" button to apply the modifications. Take this opportunity to verify that the login protection settings are properly configured to enhance security further.
Final Thoughts
By resetting WordPress login attempts on Flywheel, you reinforce your website's security infrastructure and protect your valuable data from potential threats. We hope this guide has provided you with a clear understanding of the process.
At The Alpha Omni, we specialize in delivering exceptional website development and services tailored to the Business and Consumer Services industry. Contact us today at [insert contact information] to explore our comprehensive solutions that prioritize security and growth.